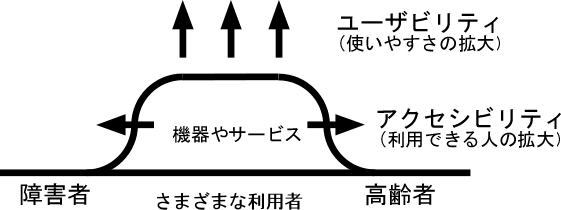
図1 ユーザビリティとアクセシビリティ
この資料は「オープンソースソフトウェアによる情報リテラシー(共立出版 2008)」の「11章 アクセシビリティ」をWindows10向けに書き直したものです。アクセシビリティについて多くの方に関心を持ってもらえるよう、利用していただけると幸いです。
|
1. はじめに |
パソコンや携帯電話がもう少し使いやすくならないだろうか、Webページがもう少し見やすくならないだろうかと思うことが少なくありません。これに対し、高齢者や身体障害者の場合はそもそも「利用できるかどうか」が問題であり、これはアクセシビリティと呼ばれています(図1)。
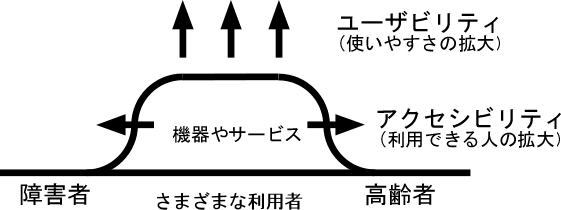
IT社会が進化する中で、アクセシビリティの拡大は重要な課題となっています。日本では、1990年に通産省によりパソコンなどのアクセシビリティ指針が示され、その後の変遷を経て、2004〜2006年にアクセシビリティに関するJIS規格が定まりました。その後も規格の改訂が行われています。
ここでは、Windowsに組み込まれているアクセシビリティ機能を実際に使ってみることにより、理解を深めます。このような機能は特別な人のための機能と思われがちですが、表示文字を大きくしたり、ダブルクリックの速度やマウスポインタの形状の調整したり、健常者にも有効なことが少なくありません。また、制限された状況(例えば電話をしながら片手でパソコン操作)で利用すると便利と思われる内容も含まれています。
Windows10 画面左下の ![]() (スタートボタン)から
(スタートボタン)から ![]() (設定)を選ぶか、画面右下の
(設定)を選ぶか、画面右下の![]() (通知)で「すべての設定」から「簡単操作」を選ぶと、図2の簡単操作の設定画面が現れます。
(通知)で「すべての設定」から「簡単操作」を選ぶと、図2の簡単操作の設定画面が現れます。
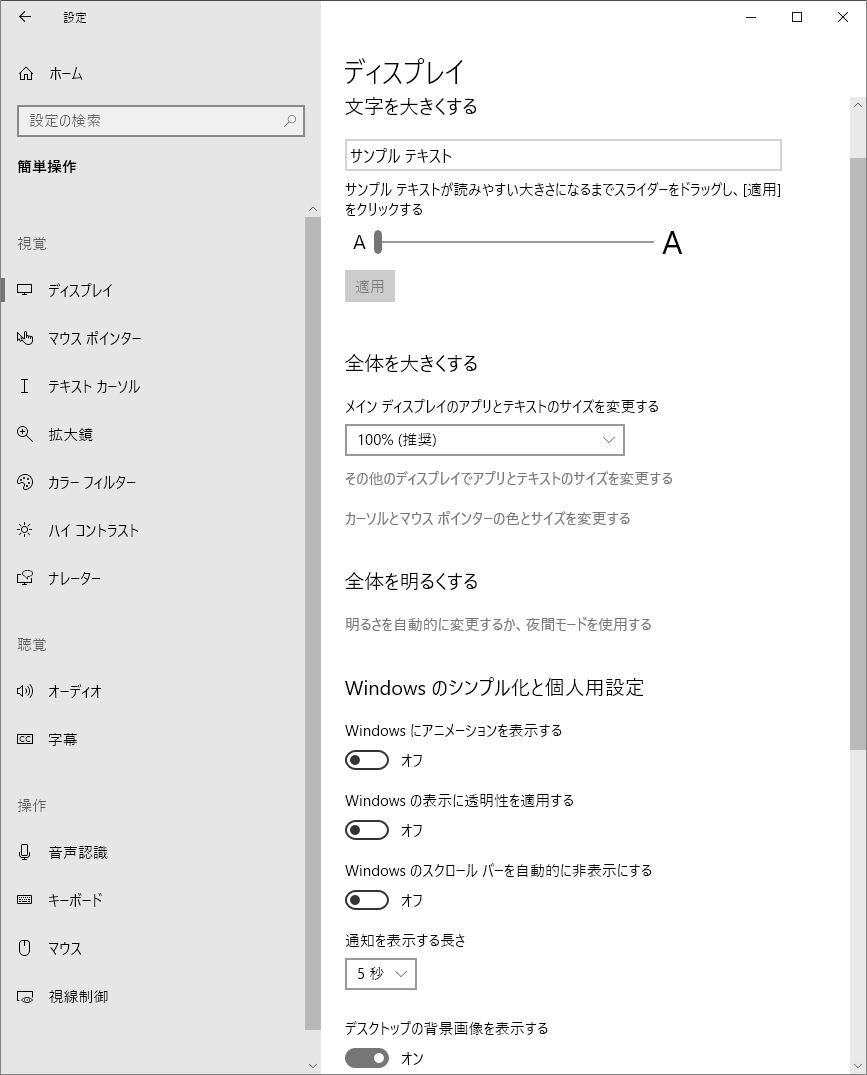
また、これとは別に、従来からあるコントロールパネルの中の「コンピュータの簡単操作センター」から設定する方法(図3)もあります。
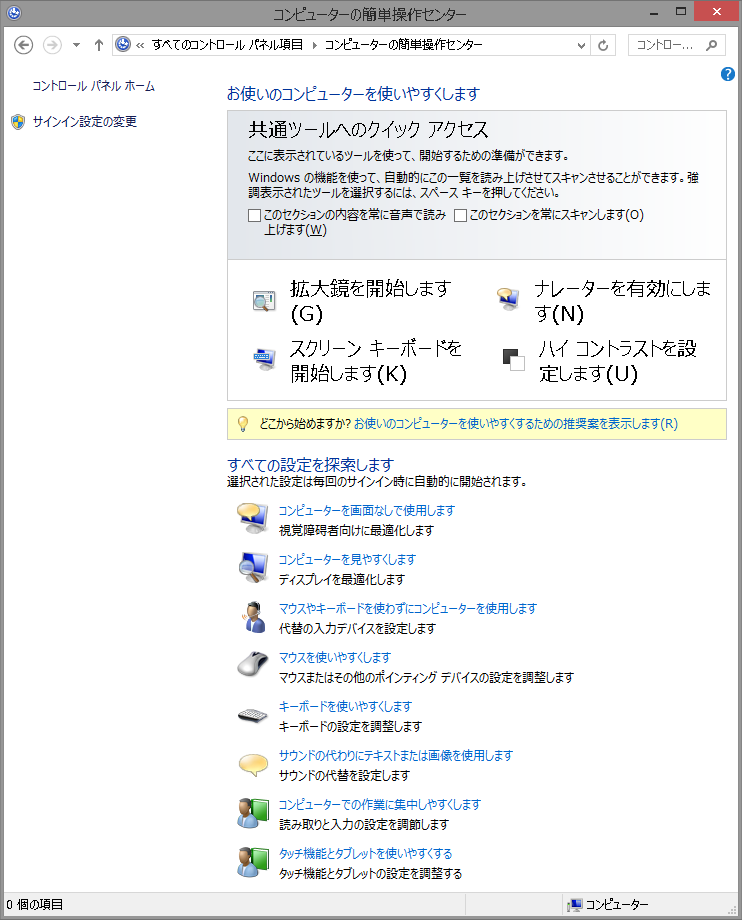
これらの設定内容は関連が有ったり無かったり、少し中途半端ですが、Windows11では改善されるのではないかと思います。
Shift、Ctrl、Alt などは他のキーと同時操作を行う必要があります。しかし、片手しか使えない利用者やマウススティック(頭部の動きでキー入力するための口にくわえる棒)などでキー入力する肢体不自由者にこの操作は困難です。 また、健常者も電話で話しながら片手でキー操作するような場合は、同じような状況となります。
「簡単操作の設定画面」(図2)の画面左で「キーボード」を選ぶと、図4の設定画面が現れます。ここで、画面右の「固定キー機能を使用する」をオンにすると、同時操作を順次操作で代行できるようになります。< /p>
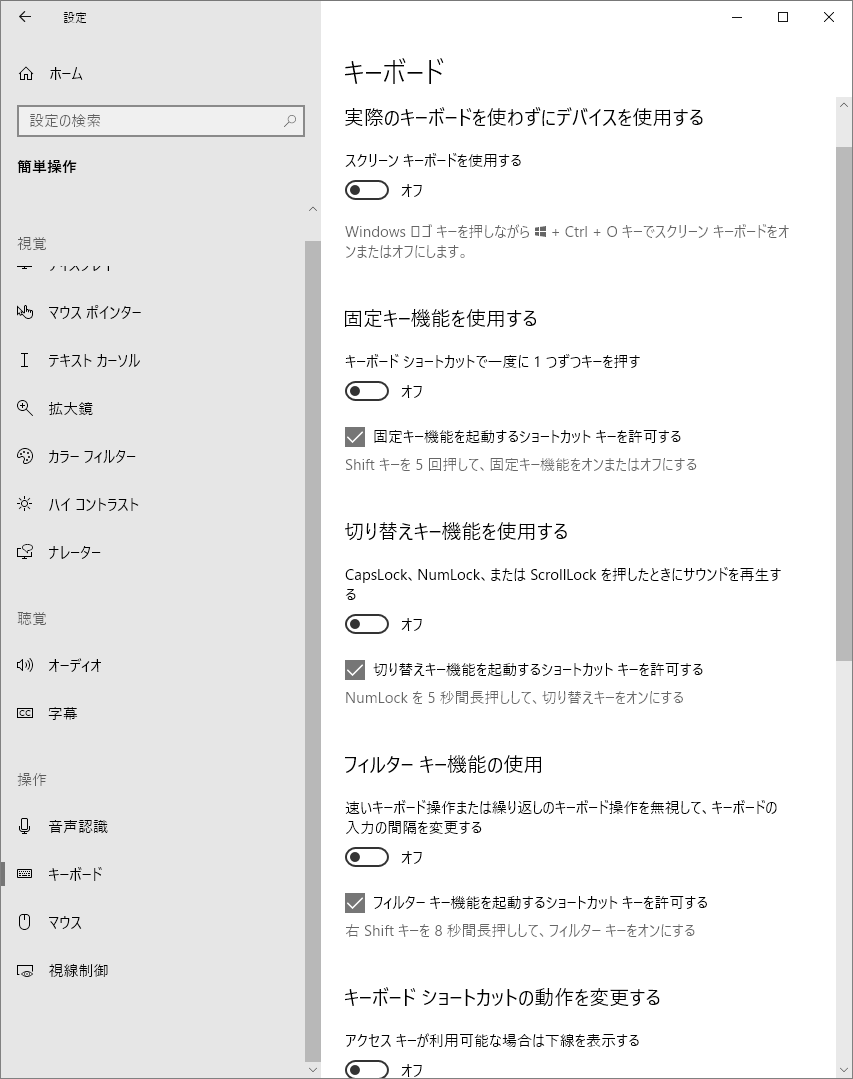
この機能が有効になると、ウィンドウ右下のインジケータ領域に ![]() の表示が現れます。これはロック状態の表示で、上の□は Shift 、左下の□は Ctrl 、右下の□は Alt 、中央下の□は
の表示が現れます。これはロック状態の表示で、上の□は Shift 、左下の□は Ctrl 、右下の□は Alt 、中央下の□は ![]() のそれぞれのロック状態が反転表示で示されます。
のそれぞれのロック状態が反転表示で示されます。
「コンピュータの簡単操作センター」(図3)で「キーボードを使いやすくします」を選び、「固定キー機能を有効にします(R)」をチェックする方法でも設定できます。
(練習) 「固定キー機能」を有効にし、メモ帳などで動作を確かめなさい。たとえば
(練習) 固定キー機能を容易に呼び出せるように、ショートカットキーという機能が用意されています。図4でショートカットキーの操作を確認し、Shift を5回押してみなさい。
通常は、キー打鍵と同時に文字が入力され、一定時間キーを押し続けるとキーリピートが開始されるようになっています。しかし、手に震えがあるとキーを2度押ししたり隣接したキーを誤って押してしまったりすることがあります。キーリピートが始まるまでの時間や表示の時間間隔はコントロールパネルの中の「キーボード」で行うことができます。
「簡単操作の設定画面」(図4)で「フィルタキー機能の使用」をオンにすると、キーを少し「長押し」しないと入力できないようになります。
「コンピュータの簡単操作センター」(図3)で「キーボードを使いやすくします」を選び、「フィルタキー機能を有効にします(I)」をチェックする方法でも設定できます。
(練習) 「フィルタキー機能」を有効にし、メモ帳などで動作を確かめなさい。キー入力が確定するまでの時間、キーリピートが始まるまでの時間、キーリピートの周期(繰り返し時間)を変えて、それぞれの効果について調べなさい。また、指ではなく「手の平」などでキー入力してみなさい。
(練習) フィルタキー機能を容易に呼び出せるように、ショートカットキーが用意されています。図4でショートカットキーの操作を確認し、右側の Shift を押し続けてみなさい。
マウスは操作できないがキーボードはなんとか操作できる人もいれば、逆にキーボードは操作できないがマウスはなんとか操作できるという人もいます。ここでは、マウス操作で文字入力してみます。
図4で「スクリーンキーボードを使用する」をオンにすると、ディスプレイに図5のスクリーンキーボードが現れ、入力したいキーをマウスでクリックすると「キー入力」することができます。スクリーンキーボードのサイズは変えることができます。
「コンピュータの簡単操作センター」(図3)で、「スクリーンキーボードを開始します(K)」を選ぶ方法でも設定できます。
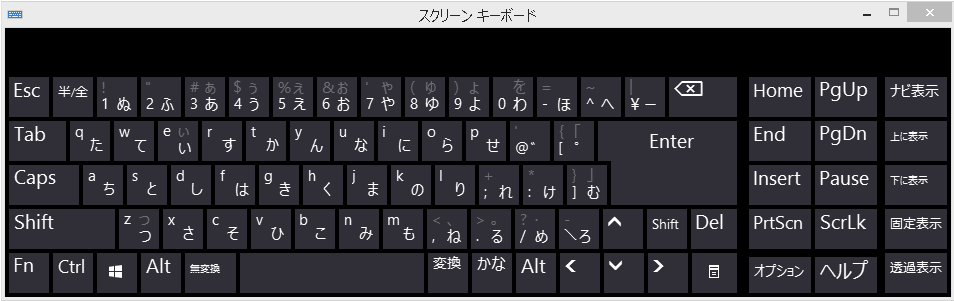
スクリーンキーボード上の オプション を押すと図6の設定画面が現れ、入力モードを変更することができます。 はじめは「キーをクリックする(C)」になっていて、これが上記の操作です。
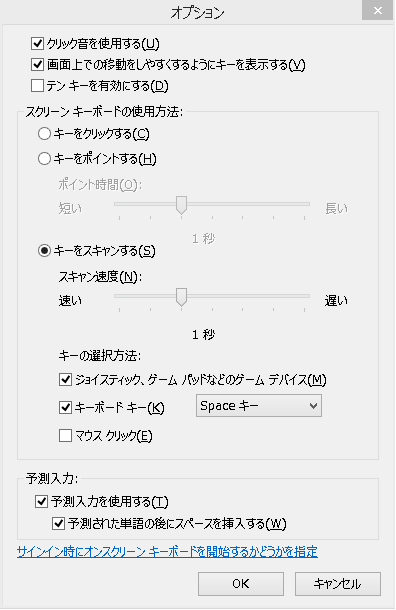
「キーをポイントする(H)」を選ぶと、スクリーンキーボード上のキーの位置にマウスポインタを一定時間置くだけで、クリックせずにキー入力できます。
(練習) スクリーンキーボードの「キーをクリックする(C)」や「キーをポイントする(H)」方法で「Hello」「こんにちは」などを入力してみなさい。
マウスもキーボードも操作できない場合は、パソコン操作をあきらめなければいけないかというと、そうではありません。1個のスイッチを操作できればスキャン入力と呼ばれる方法でキー入力が可能です。
スクリーンキーボードの オプション で「キーをスキャンする(S)」を選ぶと、入力したい文字をスキャンモードで選択できます。選択操作は Space キー1個で行います。実際の場面では Space キーを使うことはなく、押しボタンスイッチ、タッチスイッチ、呼気スイッチ、まばたきスイッチなど、利用者に適した外部スイッチを接続して利用します。
(練習) スクリーンキーボードの「キーをスキャンする(S)」方法で「Hello」「こんにちは」などを入力してみなさい。
手が震えたり筋力が低下してマウス操作がうまくできなくとも、マウスの操作をテンキーで代替することで利用できるようになる場合があります。
「簡単操作の設定画面」(図2)の画面左で「マウス」を選ぶと、図7の設定画面が現れます。ここで、画面右の「マウスをキーパッドで操作する」をオンにすると、テンキーでマウス操作が行えるようになります(操作方法は表1)。
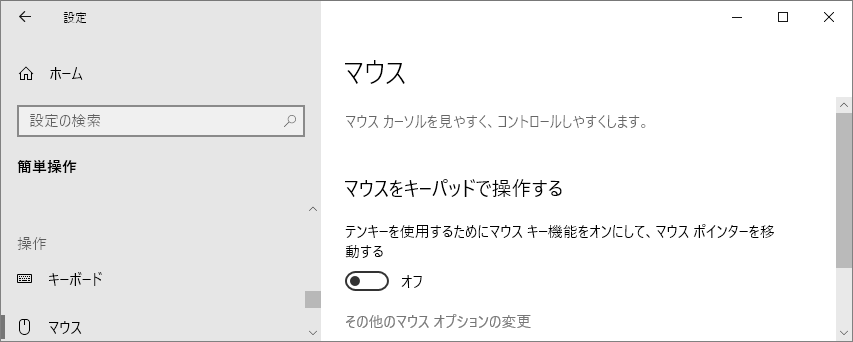
「コンピュータの簡単操作センター」(図3)で「マウスキー機能を有効にします(M)」をチェックする方法でも設定できます。
| マウスを使用した場合の操作 | 代替するテンキー操作 |
|---|---|
| ポインタ移動 | 1 〜 4 , 6 〜 9 |
| クリック | 5 |
| ダブルクリック | + |
| ボタンロック | 0 |
| ボタン解除 | . |
| 左ボタン選択 | / |
| 右ボタン選択 | - |
(練習) テンキーを使ってメモ帳を起動し、表示位置やウィンドウサイズを変更してみなさい。なお、ウィンドウ右下のインジケータ領域の ![]() でボタン操作の様子を確認することができます。
でボタン操作の様子を確認することができます。
(練習) ショートカットキーの設定を確認し、Alt + Shift + NumLock の操作をしてみなさい。
ダブルクリック操作は、パソコンの初心者や高齢者や障害者には高いハードルとなることが少なくありません。ダブルクリックのタイミングを遅くすることができます。
マウスの設定画面で「その他のマウスオプションの変更」から「その他のマウスオプション」を選ぶとコントロールパネルの「マウス」が呼び出され、図8の設定画面が現れます。ボタンタブ の「ダブルクリックの速度」で調整します。
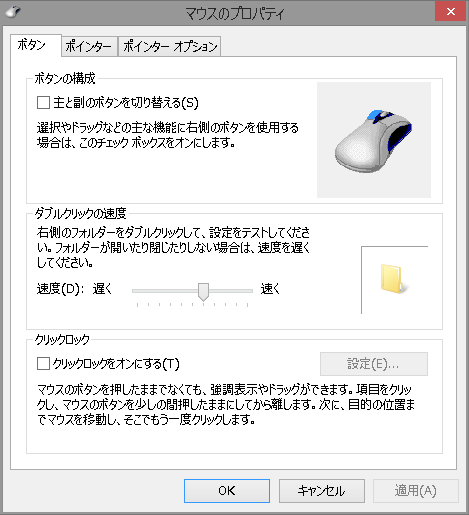
(練習) 「ダブルクリックの速度」を遅くし、操作性にどう影響するか確かめなさい。設定が適切かどうかはこの画面中で確認することができます。
手が震えたり筋力が低下してマウスポインタをうまく移動できない場合は、マウスポインタの移動速度を調整します。
コントロールパネルのマウスの設定画面(図8)でポインターオプションタブを選ぶと、図9の画面となり、ここで「速度」を調整できます。
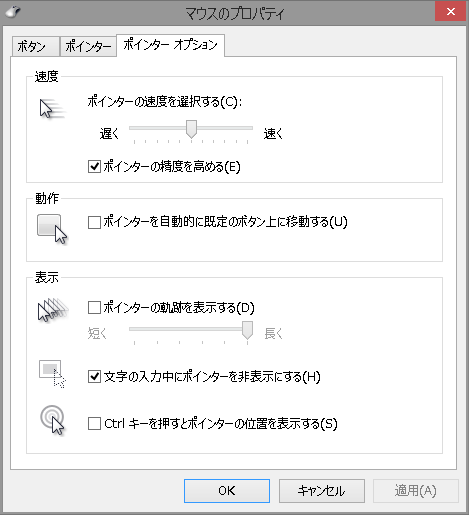
(練習) ポインタの移動速度を変え、操作性の変化を調べなさい。また、ポインターオプションタブ で「ポインタを自動的に既定のボタン上に移動する(U)」を有効にし、この機能の効果を確かめなさい。
(練習) ボタンタブ で「クリックロックをオンにする(T)」をチェックし、その効果を確かめなさい。
ダブルクリックを用いずにファイルを開く方法もあります。
コントロールパネルの「フォルダオプション」を選ぶと図10の設定画面が現れるので、「ポイントして選択し、シングルクリックで開く(S)」を選びます。
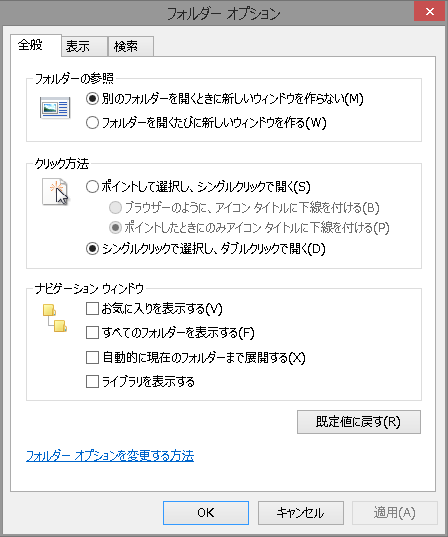
(練習) 「ポイントして選択し、シングルクリックで開く(S)」を有効にし、ファイルやフォルダを開いてみなさい。
(練習) 上記の設定を用いずに、標準の設定のままでも、ダブルクリックをせずに済ます方法があります。開きたいファイルやフォルダをマウスで選択した後、キーボードの Enter を押してみなさい。
「簡単操作の設定画面」(図2)の画面右で、「文字を大きくする」や「全体を大きくする」の箇所を調整すると、表示を大きくできます。
(練習) 「文字を大きくする」や「全体を大きくする」の箇所を調整し表示がどう変わるか調べなさい。
マウスポインターが見ずらいと思ったことはありませんか。マウスポインターの形状や大きさは変更することができます。
「簡単操作の設定画面」(図2)の画面左で「マウスポインター」を選ぶと、図11の設定画面が現れます。ここで、画面右の「ポインターのサイズを変更する」でマウスポインターの大きさを変更できます。
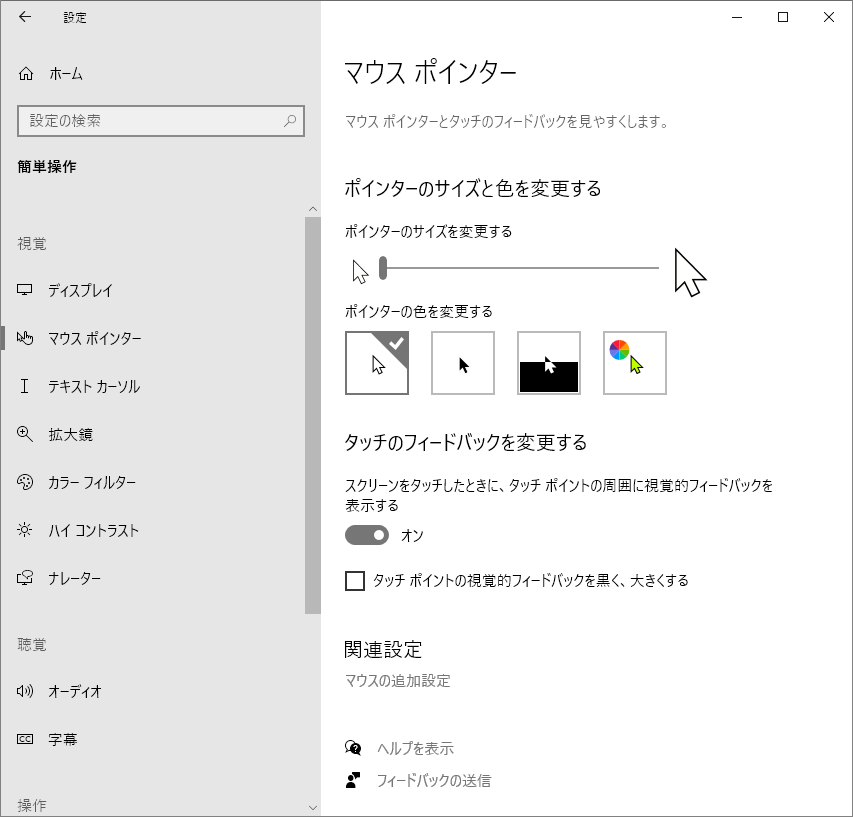
また、コントロールパネルの「マウス」(図8)でポインタタブを選ぶと、図12の設定画面となるので、ここでポインタの形状を変更できます。
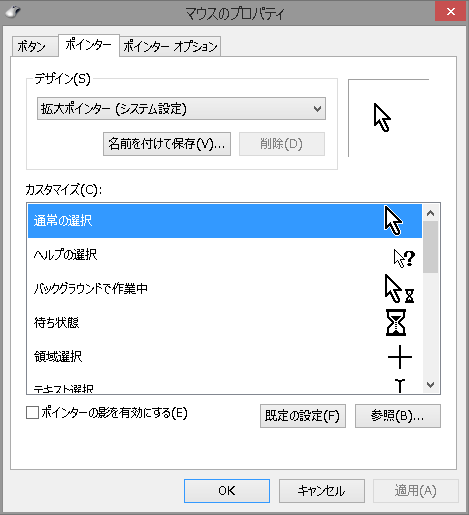
(練習) マウスポインタの大きさや形状を変えて、見やすさを比べてみなさい。
文字カーソルが細くて見にくい場合は、太くすることができます。
「簡単操作の設定画面」(図2)の画面左で「テキストカーソル」を選ぶと、図13の設定画面が現れます。ここで、画面右の「テキストカーソルの太さを変更する」で文字カーソルを太くすることができます。
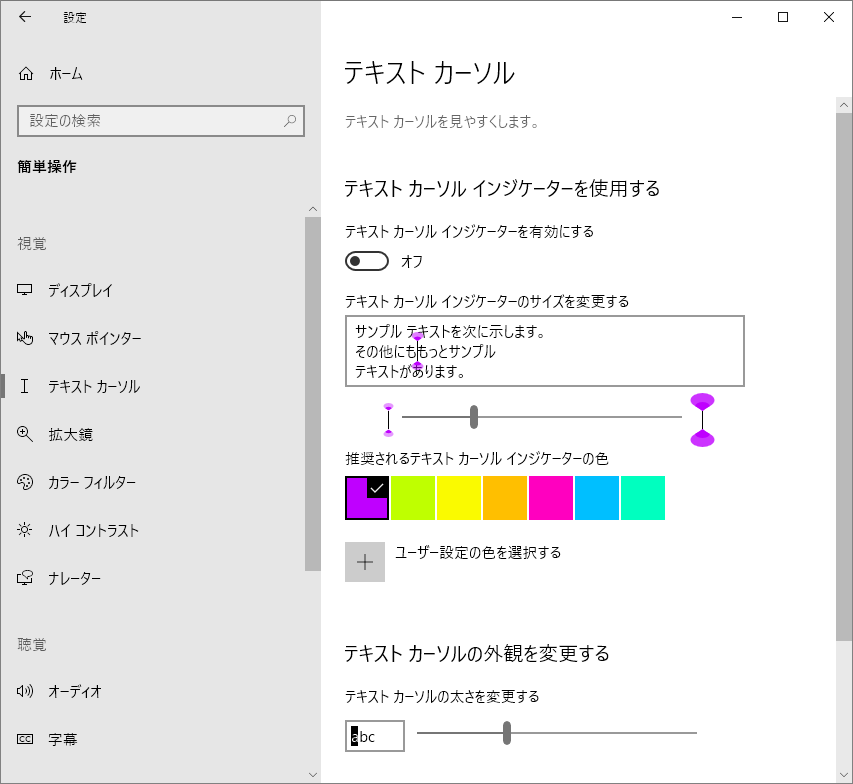
「コンピュータの簡単操作センター」(図3)で「コンピューターを見やすくします」を選び、「点滅カーソルの太さを設定します」の箇所でも文字カーソルを太くすることができます。
更に、テキストカーソルの設定(図13)では、文字カーソルに加えてカラーインジケーターを追加表示することもできます。
また、文字カーソルの点滅の速度が不快な場合は、コントロールパネルの「キーボード」で点滅速度を変更することができます。
(練習) 文字カーソルの太さを太くし、メモ帳で効果を確かめなさい。カラーインジケーターも試してみなさい。また、点滅の速さを変えてみなさい。
ディスプレイに表示されるアイコンや文字の大きさや色が見にくい場合は、変更することができます。
「簡単操作の設定画面」(図2)の画面左で「ハイコントラスト」を選ぶと、図14の設定画面が現れます。ここで、画面右の「ハイコントラストをオンにする」をオンにし、テーマを選択します。
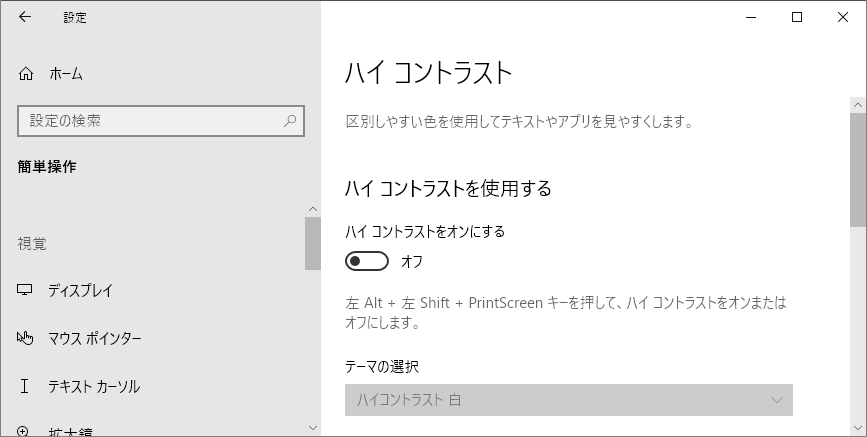
「コンピュータの簡単操作センター」(図3)で、「コンピュータを見やすくします」を選んで設定することもできます。
(練習) 画面を「ハイコントラスト」にして、メモ帳やWebブラウザなどの表示がどうなるか調べなさい。
ハイコントラストとは別の配色の指定もできます。
「簡単操作の設定画面」(図2)の画面左で「カラーフィルター」を選ぶと、図15の設定画面が現れます。ここで、画面右の「カラーフィルターをオンにする」をオンにし、配色を選択します。色覚補助の機能も用意されています。
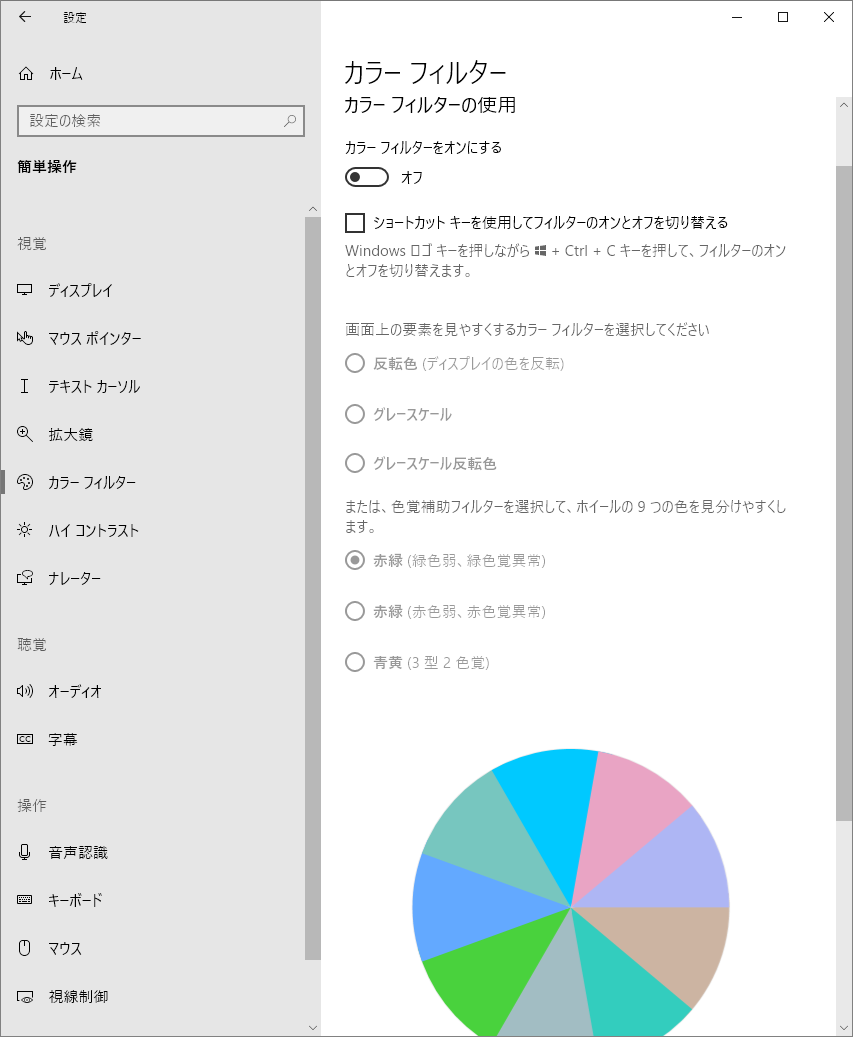
(練習) 「カラーフィルター」をオンにして、フィルターの種類で表示がどう変わるか調べなさい。
5.1では表示を大きくして画面を見やすくしましたが、さらに拡大した表示が必要な場合は「拡大鏡」を使います。
「簡単操作の設定画面」(図2)の画面左で「拡大鏡」を選ぶと、図16の設定画面が現れます。「コンピュータの簡単操作センター」(図3)で「拡大鏡を開始します(G)」を選んでも同じです。
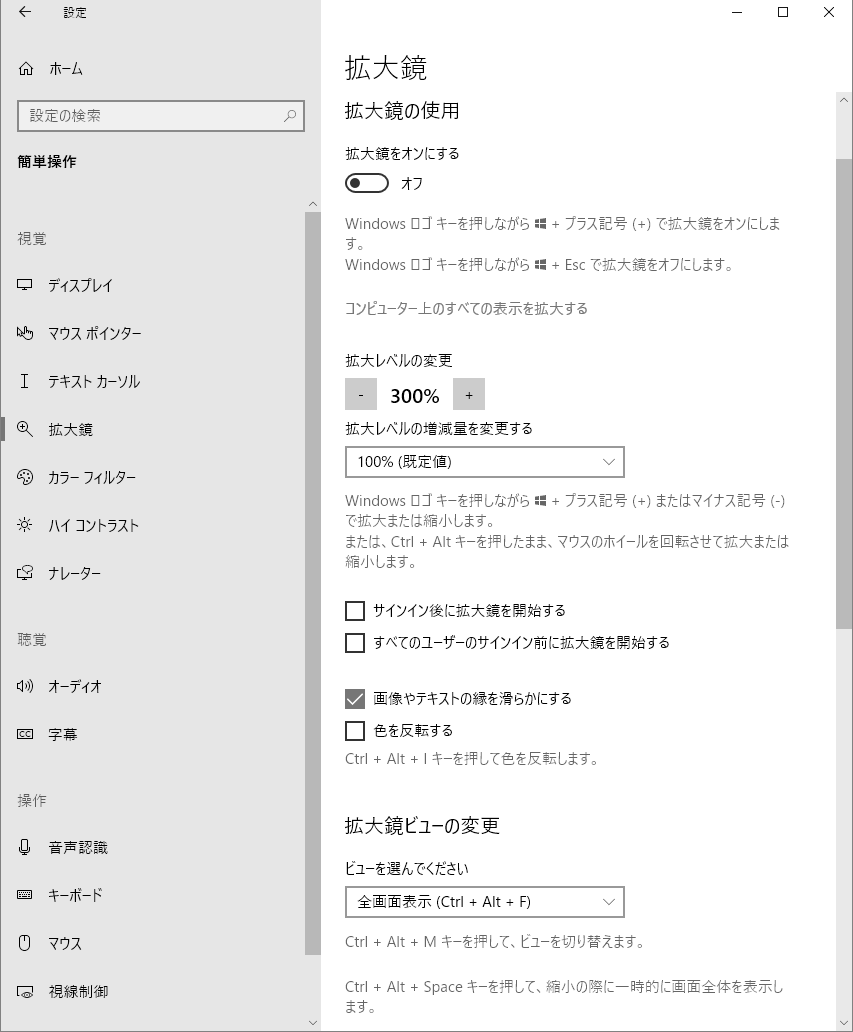
ここで、画面右の「拡大鏡をオンにする」をオンにすると拡大鏡が起動し、図17の操作パネルが現れ、倍率を設定できます。なお、次節のナレータの操作パネルも兼ねています。

実際の場面では、ショートカットキーを使い、
![]() + + で拡大鏡を起動し、
+ + で拡大鏡を起動し、
![]() + Esc で終了するのが利用しやすいでしょう。倍率の変更は
+ Esc で終了するのが利用しやすいでしょう。倍率の変更は
![]() + + で拡大、
+ + で拡大、
![]() + - で縮小します。
+ - で縮小します。
| 機能 | キー操作 |
|---|---|
| 拡大鏡の起動 / 拡大 | |
| 縮小 | |
| 拡大鏡の終了 |
(練習) 「拡大鏡」を起動し、拡大率や拡大画面の位置やサイズを変更してみなさい。また、「ハイコントラスト」と組み合わせて画面の様子を確認し、この状態で、メモ帳で簡単な文書を作成し、保存してみなさい。
全盲の人はディスプレイの表示画面を見ることができないので、スクリーンリーダーと呼ばれる画面読み上げソフトを使いパソコンを使っています(点字ディスプレイを接続して利用する方法もあります)。また、マウスポインタの位置を確認できないので、マウスは使わずにキーボード操作で使っています(6章)。
Windowsには「ナレーター」というスクリーンリーダー機能が内蔵されています。視覚障害者が画面を見ずにどのようにパソコンを使うのか、その一端を知ることができます。
「簡単操作の設定画面」(図2)の画面左で「ナレーター」を選ぶと、図18の設定画面が現れます。ここで、画面右の「ナレーターをオンにする」をオンにするとナレーターが起動し、画面読み上げ機能が有効になります。「コンピュータの簡単操作センター」(図2)で「ナレーターを有効にします(N)」を選んでも同様です。ショートカットキーは ![]() + Ctrl + Enter です。
+ Ctrl + Enter です。
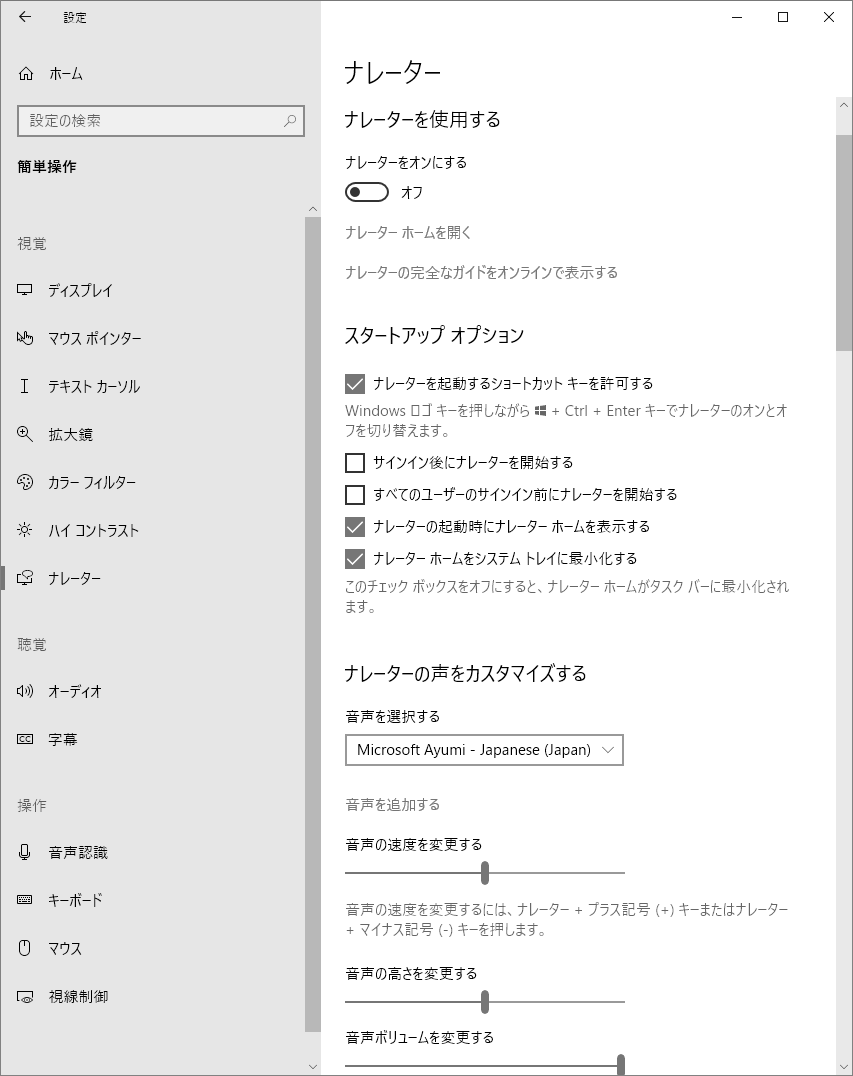
読み上げを「中断」したい場合は Ctrl を押します。ナレーターを「終了」する場合は、![]() + Ctrl + Enter のキー操作(起動操作と同様)をするか、またはタスクバーから
+ Ctrl + Enter のキー操作(起動操作と同様)をするか、またはタスクバーから ![]() (「ナレーターの設定」)を選んで「ナレーターの終了」ボタンを押します。ナレーターの設定画面(図18)では、読み上げスピードや声の高さ、話者などさまざまな設定ができます。
(「ナレーターの設定」)を選んで「ナレーターの終了」ボタンを押します。ナレーターの設定画面(図18)では、読み上げスピードや声の高さ、話者などさまざまな設定ができます。
| 機能 | キー操作 |
|---|---|
| ナレーターの起動 / 終了 | |
| 読み上げの中断 | Ctrl |
| 表中の読み上げ箇所の移動 | Ctrl + Alt + → / ← / ↑ / ↓ |
| リンク箇所の移動 | Tab |
(練習) ナレーターを有効にし、「電卓」を起動し、音声読み上げで使ってみなさい。
(練習) ホームページを表示し、音声読み上げの機能を確かめなさい。読み上げの移動方法は Ctrl + Alt + ↓ で「リンク」「行」「文字」などの中から指定できます(表) 選択肢は選択中のアプリケーションにより異なります。リンク箇所は Tab でも移動でき、Enter を押すとそのページが表示されます。少し慣れたら、これらの操作を駆使し、「画面を見ずに」いろいろなホームページを読んでみなさい。
通常マウスを使って行っているWindows操作の多くはキー操作で行うことができます。たとえば、Windowsの最小化を行うには、通常はマウスを使ってウィンドウ右上の![]() をクリックしますが、Alt +Space N のキー操作で行うことができます。このような操作は、肢体不自由者や視覚障害者にとって必須の場合があるだけでなく、健常者にとっても便利な場合があります。
をクリックしますが、Alt +Space N のキー操作で行うことができます。このような操作は、肢体不自由者や視覚障害者にとって必須の場合があるだけでなく、健常者にとっても便利な場合があります。
主なキー操作と相当するマウス操作を表にまとめました。このほか、メニューバーに[フォルダ(F)][編集(E)]のように表示されている場合は、それぞれ Alt + F 、Alt + E のようにキー操作で指示が可能です。多くのアプリケーションソフトがキーボード操作で使えるように作られています。
| 機能 | マウス操作 | キー操作 |
|---|---|---|
| 全て選択 | [編集][全て選択] | Ctrl + A |
| コピー | [編集][コピー] または[右クリック][コピー] | Ctrl + C |
| カット | [編集][切り取り] または[右クリック][切り取り] | Ctrl + X |
| ペースト | [編集][貼り付け] または[右クリック][貼り付け] | Ctrl + V |
| 元に戻す | [編集][元に戻す] | Ctrl + Z |
| 検索 | [編集][検索] | Ctrl + F |
| ウィンドウの最小化 | Alt + Space N | |
| ウィンドウの最大化 | Alt + Space X | |
| ウィンドウを元のサイズに戻す | Alt + Space R | |
| ウィンドウを閉じる | Alt + Space C または Alt + F4 | |
| スクロール 上/下 | ↑ / ↓ | |
| ページスクロール 上/下 | スクロールバーのクリック | PgUp / PgDn |
| アプリケーションの切り替え | ウィンドウを選択 | Alt + Tab |
| ファイルの削除 | ごみ箱にドラッグ&ドロップ | Shift + Del |
| 範囲指定 | ドラッグ操作 | Shift + ← ↑ → ↓ |
| プロパティの表示 | [アイコンを右クリック][プロパティ] | Alt + Enter |
| タブの選択 | タブをクリック | Ctrl + Tab |
| フォーカスの移動と選択 | 直接選択 | Tab でフォーカスを移動しEnter で選択 |
| 保存 | [ファイル][上書き保存] | Alt + F S または Ctrl + S |
| 終了 | [ファイル][終了] | Alt + F X または Alt + F4 |
| ヘルプの表示 | [ヘルプ][ヘルプの目次] | F1 |
| ナビゲーション | [戻る] / [次] | Alt + ← / Alt+ → |
| 先頭/末尾へのカーソル移動 | ポインタを直接移動 | Home / End |
(練習) 表を参考に、「メモ帳を起動し、文章を入力し、編集し、名前を付けて保存する...」という一連の操作をキー操作だけで行ってみなさい。
聴覚障害者が警告音が聴こえずに困る場合があります。
このような場合は、警告音の代わりに画面の一部を点滅させることができます。「コンピュータの簡単操作センター」(図3)で「サウンドの代わりにテキストまたは画像を使用します」を選ぶと、図19の設定画面が現れます。ここで「サウンドを視覚的な通知へ置き換えます(サウンド表示)(R)」をチェックし、「アクティブウィンドウを点滅させます(W)」または「デスクトップを点滅させます(K)」を選択してOKボタンを押すと、警告音発生時に画面がフラッシュするようになります。
学校や職場では音量を最小にしてパソコンを利用することも少なくなく、そのような場面でもこの機能は役に立ちそうです。
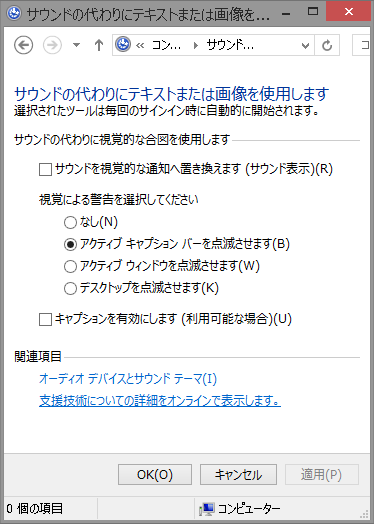
(練習) 上記の設定を行った後、「警告」時のフラッシュを確認しなさい。たとえば、メモ帳を起動し、何か文字を入力して ![]() をクリックすると「変更を保存しますか?」という確認ウィンドウが現れるので、これを無視してメモ帳画面をクリックしてみなさい。
をクリックすると「変更を保存しますか?」という確認ウィンドウが現れるので、これを無視してメモ帳画面をクリックしてみなさい。
ここでは、Windowsに用意されているものではなく、ブラウザソフトに個別に用意されているアクセシビリティ機能をとりあげます。
まず、どのブラウザソフトも、表4の共通した操作方法で表示画面の拡大・縮小を行うことができます。
| 機能 | キー操作 |
|---|---|
| 拡大 | Ctrl + + |
| 縮小 | Ctrl + - |
| 標準に戻す | Ctrl + 0 |
上記の方法では文字も画像も拡大・縮小されますが、文字だけを拡大したい場合は以下のようにします。
その他、個々のブラウザソフトにさまざまなアクセシビリティ機能が用意されています。
Edgeの場合は、[設定]で「アクセシビリティ」を選ぶと図19のような設定画面が現れます。
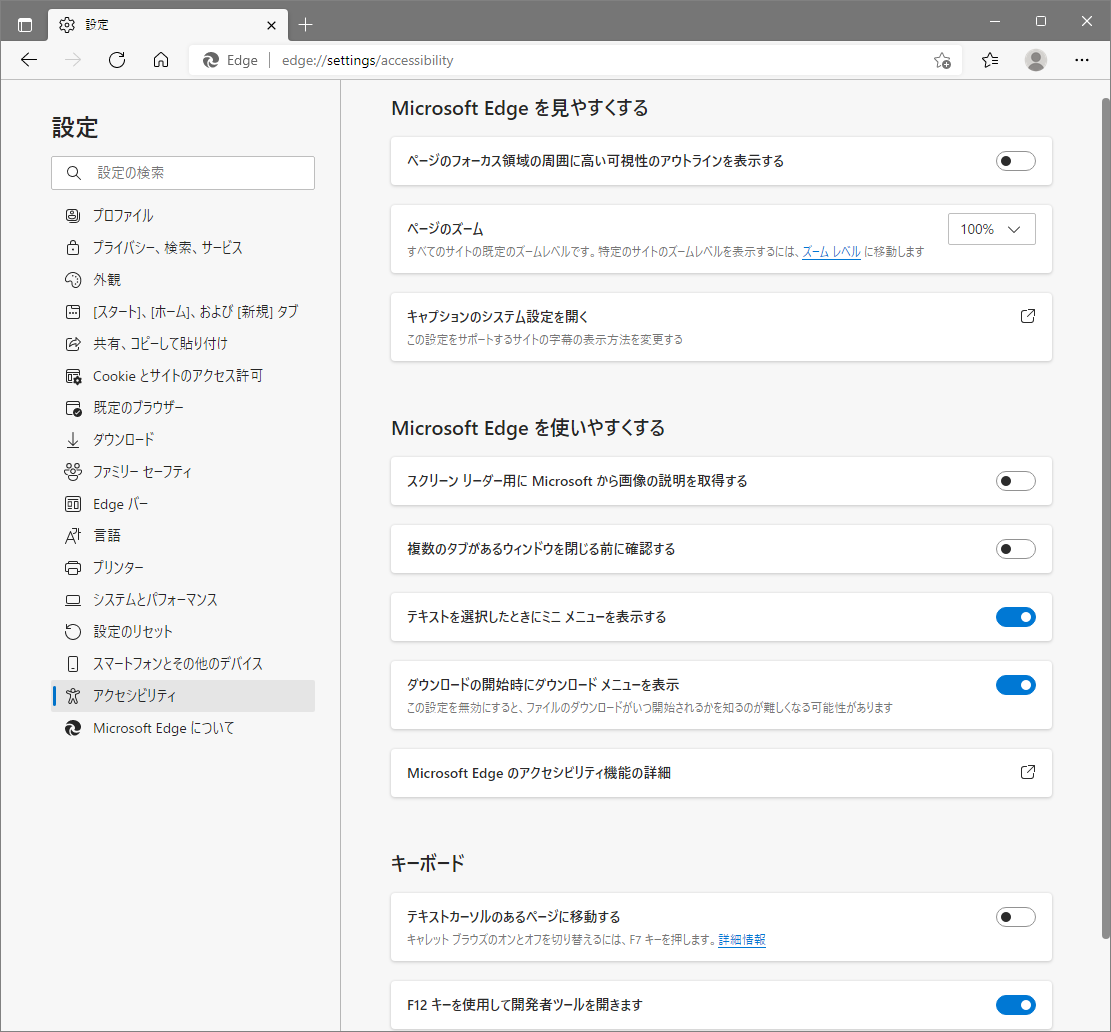
Chromeの場合は、[設定]で「詳細設定」から「ユーザー補助機能」を選ぶと図20のような設定画面が現れます。
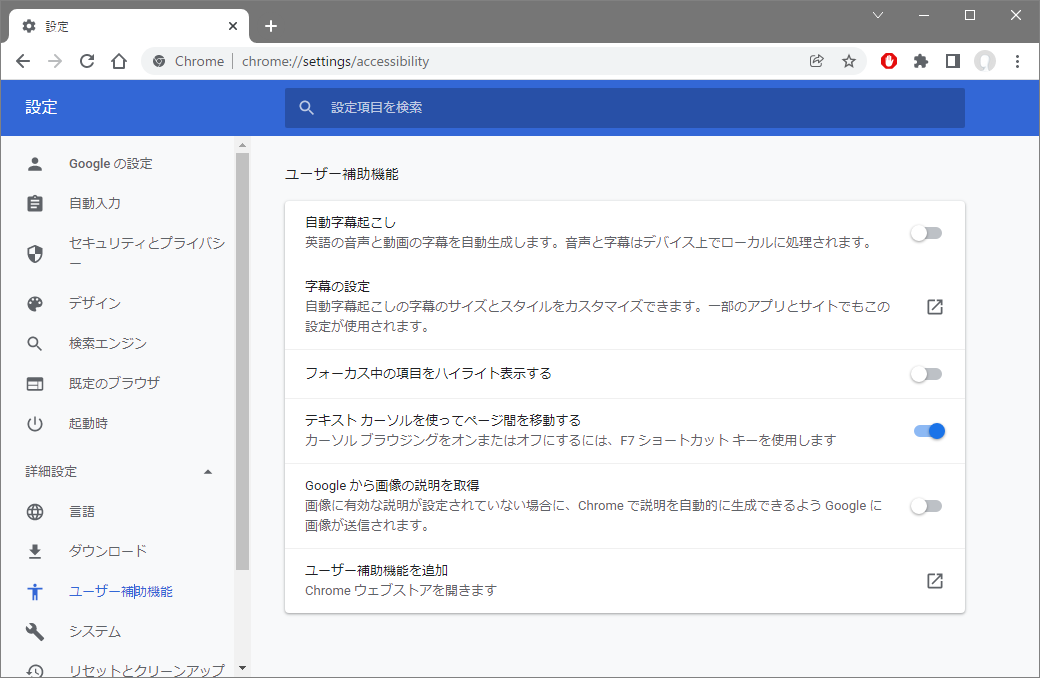
(練習) ブラウザの表示画面で拡大・縮小操作を行ってみなさい。
(練習) Edgeの「アクセシビリティ」の設定画面で「ページのフォーカス領域の周囲に高い可視性のアウトラインを表示する」をオンにして効果を調べなさい。
(練習) Chromeの「ユーザー補助機能」の設定画面で「フォーカス中の項目をハイライト表示する」をオンにして効果を調べなさい。