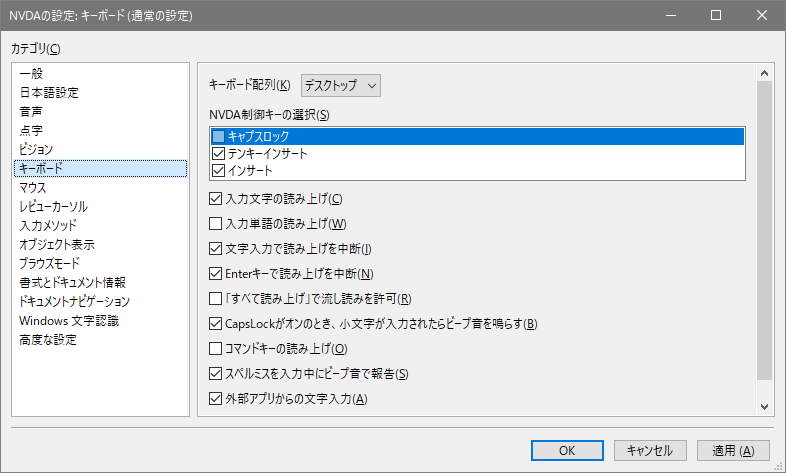
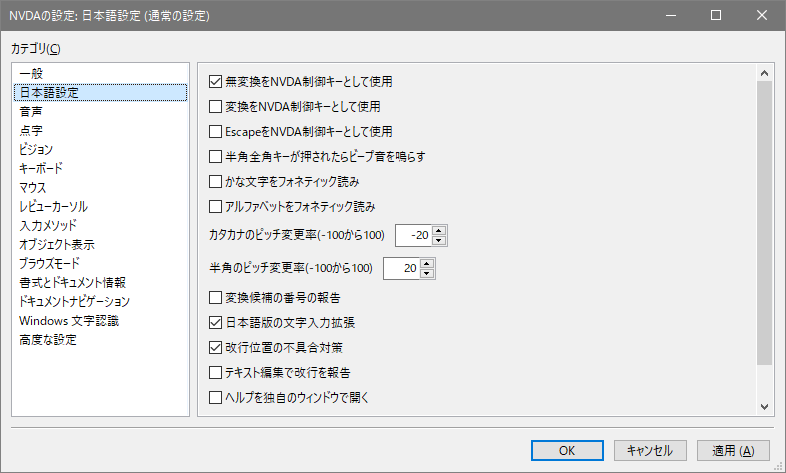
|
0. ナレーターとNVDAの起動と終了 1. リモートデスクトップ(RDP)の利用 2. Webページの読み上げ 3. YouTubeの利用(調査中) 4. Zoomの利用(調査中) |
このページではWindows10Pro/HomeでナレーターとNVDA(ポータブル版)を使って動作を確認しています。それぞれ、起動と終了は下表のようになります。
| ナレーター | NVDA | 動作 |
|---|---|---|
| Win+Ctrl+Enter | ナレーターの起動/終了 | |
| 検索ボックスに「NVDA」 | NVDAの起動 | |
| NVDA+Q | NVDAの終了 |
NVDAキーはデフォルトで無変換とInsertが割り当てられています。
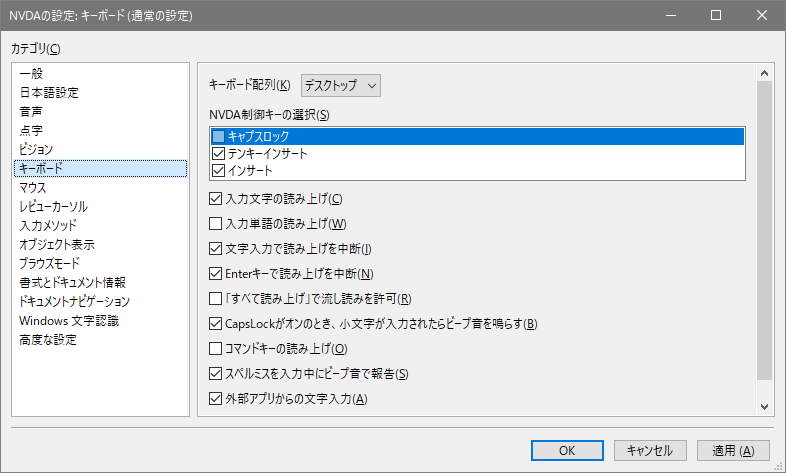
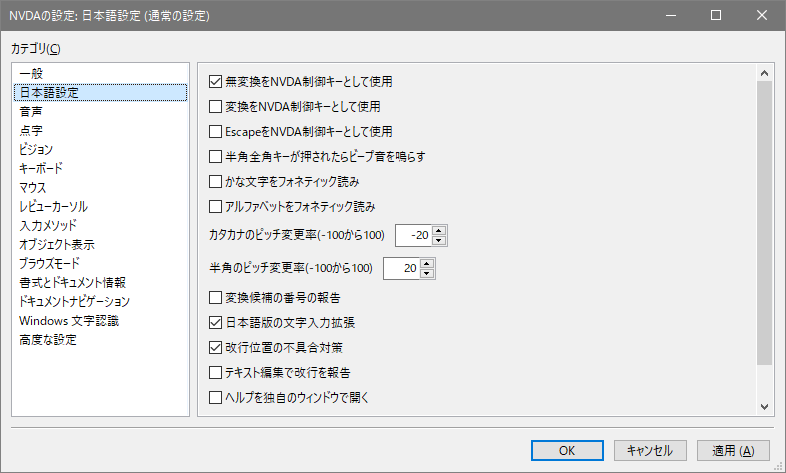
Windows10のリモートデスクトップ(RDP)でナレーターとNVDAの読み上げがどのようになるか調べてみました。
Windows10 Pro の[設定][システム][リモートデスクトップ]を選び、「リモートデスクトップを有効にする」を「オン」にする(下図)。
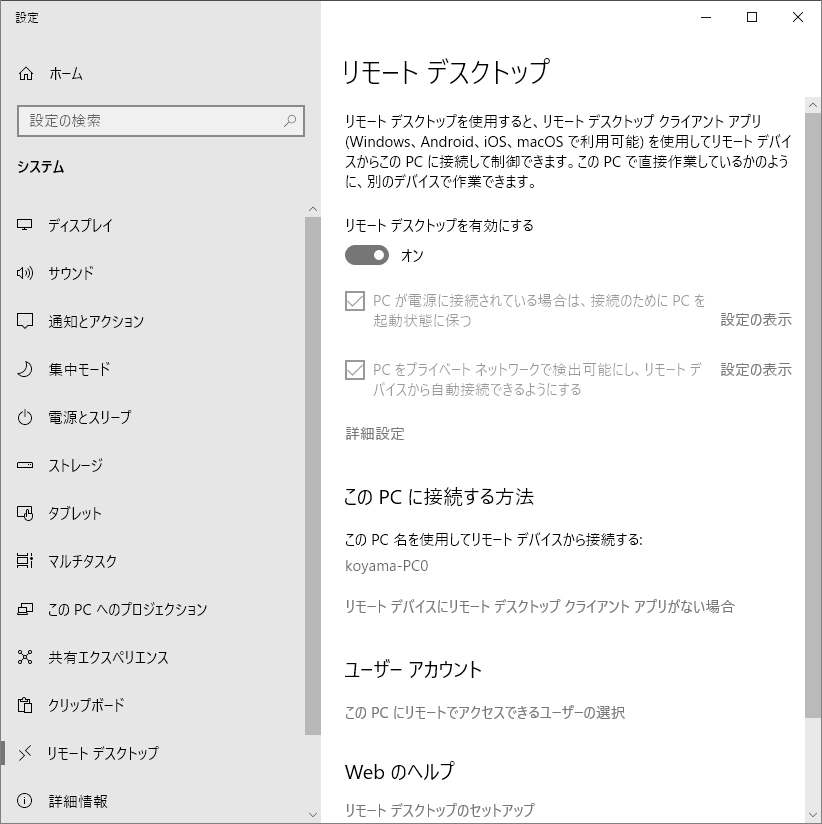
Windowsの検索などから「リモートデスクトップ接続」を呼び出し、接続先のコンピュータを指定する。
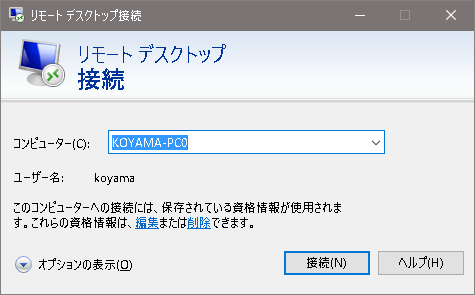
左下の「オプションの表示」を展開すると下図。
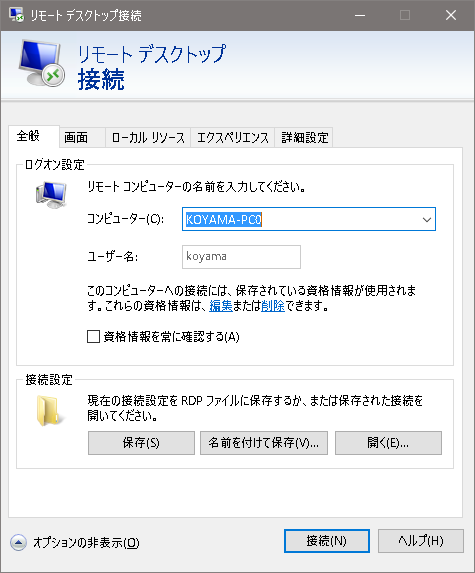
「ローカルリソース」タブを選択すると下図。

「キーボード」の「Windowsのキーの組み合わせを割り当てます(K)」が「全画面表示の使用時のみ」になっていることを確認する。この設定で、RDPクライアントが全画面表示でサーバ画面を表示していれば「Windows+Ctrl+Enter」の操作でサーバの「ナレーター」の読み上げをオン/オフできる。
「リモートオーディオ」のを押し、「このコンピュータで再生する(P)」がチェックされていることを確認する(下図)。この設定で、クライアント側でサーバのナレーターの読み上げ音声を聞くことができる。
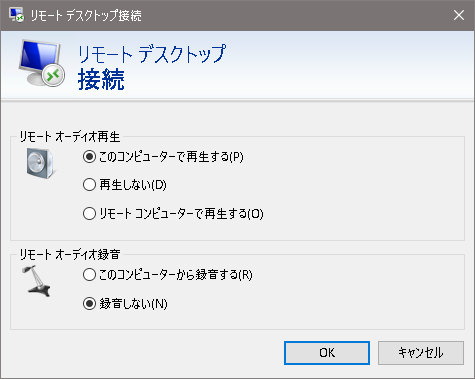
なお、上記の「全般タブ」で、下図のように「資格情報を常に確認する」にチェックを入れると
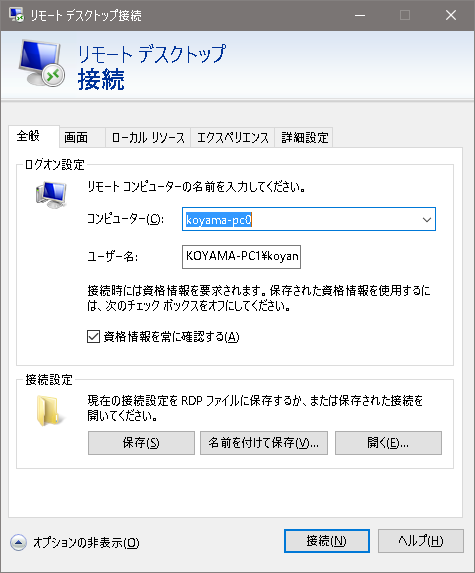
以下の画面となるので、RDP接続先のユーザー名に設定しているパスワードを入力する。
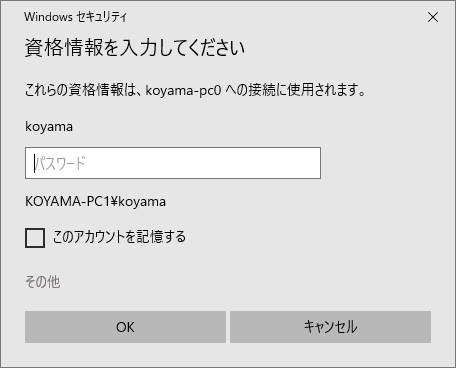
英数字入力では
| キー操作 | k | o | y | a | m | a |
|---|---|---|---|---|---|---|
| 表示 | k | o | y | a | m | a |
| 読み上げ | ケイ | オー | ワイ | エイ | エム | エイ |
日本語かな入力では
| キー操作 | こ | や | ま | Space | Enter |
|---|---|---|---|---|---|
| 表示 | こ | や | ま | 小山 | 小山 |
| 読み上げ | ビー | ナナ | ジェイ | スペース | ヤマ |
ナレーターの場合、日本語入力時には、表示文字ではなく「押されたキー」が読み上げられ、候補文字は読み上げられず、Enterで確定時に最後の日本語文字が読み上げられました。
[1]にも同様の報告がありました。
日本語かな入力では
| キー操作 | こ | や | ま | Space | Enter |
|---|---|---|---|---|---|
| 表示 | こ | や | ま | 小山 | 小山 |
| 読み上げ | コ | ヤ | マ | チイサイノショウ ヤマサンミャクノサン | コヤマ |
NVDAでは、候補文字は詳細読みで読み上げられ、Enterで確定すると確定した部分が簡易読みで読み上げられました。
上記(1)(2)はRDPを使わずに確認したものですが、Windows10HomeからWindows10ProにRDP接続した場合についても、サーバ側のスクリーンリーダーでサーバ側の日本語入力を同じように利用できました。
スキャンモード(ナレーター)やフォーカスモード(NVDA)の切り替え操作は特に行いませんでしたが、場合によっては必要になるかもしれません。
上記の確認はリモートPC(RDPサーバ)でスクリーンリーダーを動かす場合でしたが、手元のPC(RDPクライアント)とリモートPCの両方でスクリーンリーダーを起動した場合、不都合が生じないか調べてみました。
1.3と同様のことを手元のPCとリモートPCでそれぞれ行ってみましたが、調べた範囲では、読み上げの不都合もナレーターキーやNVDAキーの取り合いの不都合も確認できませんでした。
スクリーンリーダーの読み上げがどのようになるか、調べるために作りました。
|
|
|
|
|
|
|
|
ライブリージョンを記述すると、ナレーターもNVDAも読み上げます。
|
|
|
|
ライブリージョンを記述すると、ナレーターもNVDAも読み上げます。
|
|
|
|
|
|
ライブリージョンを記述すると、ナレーターは読み上げますが、NVDAは読み上げません。
|
|
|
|
| 名称 | |
| コード | |
| 区分 | 0:単一 1:総合 |
| 郵便番号 | |
| 住所 | |
| 電話番号 | |
| 年月日 |
スクリーンリーダー使用時は、通常キーボード操作がスクリーンリーダーの特別な操作になっています(ナレーターではスキャンモード, NVDAではブラウズモード)。YouTubeをキーボード操作で使う場合は、スクリーンリーダーのキーボード操作を無効にする必要があります(ナレーターではスキャンモードオフ, NVDAではフォーカスモード)。
| ナレーター | NVDA | 動作 | YouTube |
|---|---|---|---|
| Win+Ctrl+Enter | ナレーターの起動/終了 | ||
| NVDA(注1) + Q | NVDAの終了 | ||
| Ctrl | Ctrl | 読み上げ停止 | |
| Tab | Tab | 次のフォーカスへ | Tab: 次へ |
| Enter, Space | Enter | 適用 | Enter, Space: 再生/停止 |
| Space | 選択 | ||
| Narrator(注2)+Space | ScanMode オン/オフ | YouTubeのショートカットを利用するにはScanModeをオフにする | |
| NVDA(注1) + Space | ブラウズモード/フォーカスモードの切替え | YouTubeのショートカットを利用するにはフォーカスモードにする | |
| ↑ | ↑ | 前の行へ | ↑: 音量上げ |
| ↓ | ↓ | 次の行へ | ↓: 音量下げ |
| ← | ← | 前の文字へ | ←: 5秒戻し |
| → | → | 次の文字へ | →: 5秒送り |
| H | H | 次の見出しへ | |
| 1-6 | 1-6 | 次の見出し(指定レベル)へ | 0-9: 0-90% |
| T | T | 次の表へ | T: シアター |
| K | K | 次のリンクへ | K: 再生/停止 |
| U | 次の未読リンクへ | ||
| V | 次の既読リンクへ | ||
| D | D | 次のランドマークへ | |
| F | F | 次のフォーム入力へ | F: 全画面 |
| L | 次のリストへ | L: 10秒送り | |
| I | 次のリスト項目へ | I: ミニ画面 | |
| J: 10秒戻し | |||
| M: 消音 | |||
| /: 検索 | |||
| Esc: 全画面終了 | |||
(注1) NVDAキーはデフォルトで無変換とInsertが割り当てられています(下図)。
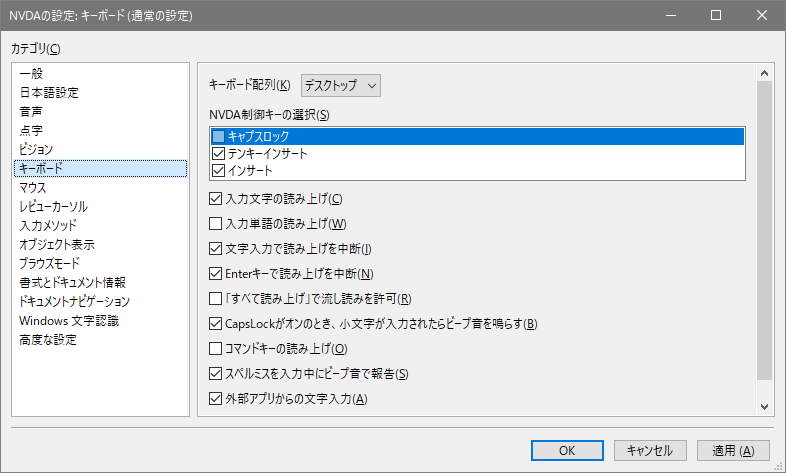
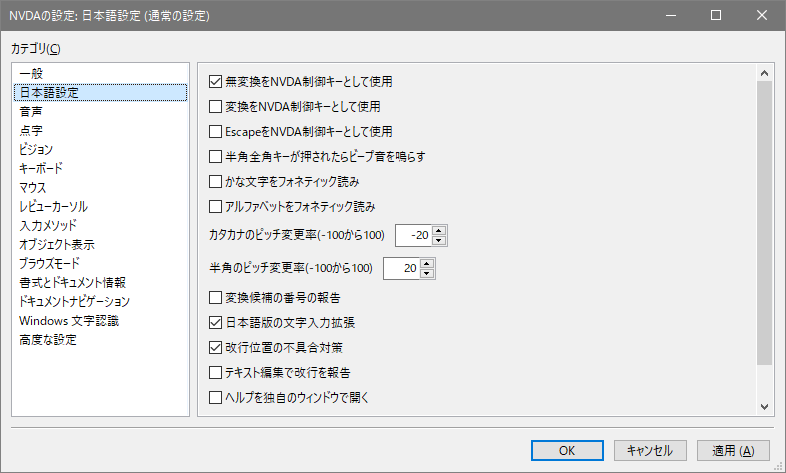
(注2) Narratorキーはデフォルトで無変換とInsertが割り当てられています(下図)。
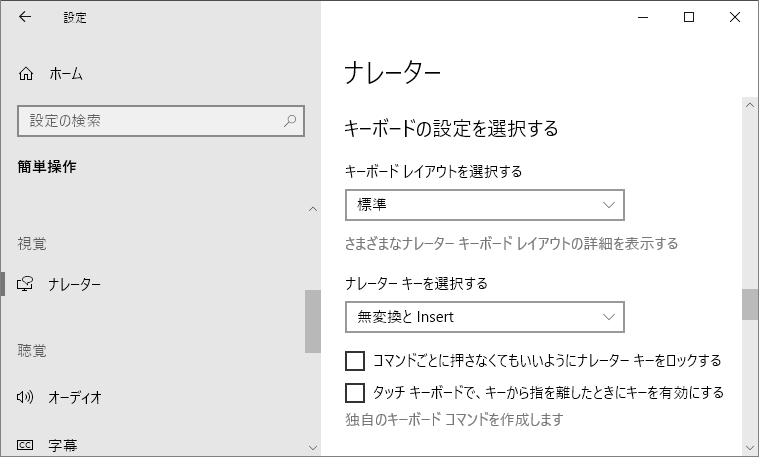
[1] NVDAを用いたチェックの実施方法
[2] 超入門スクリーンリーダー