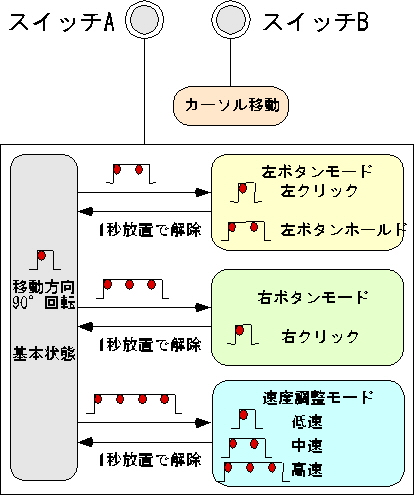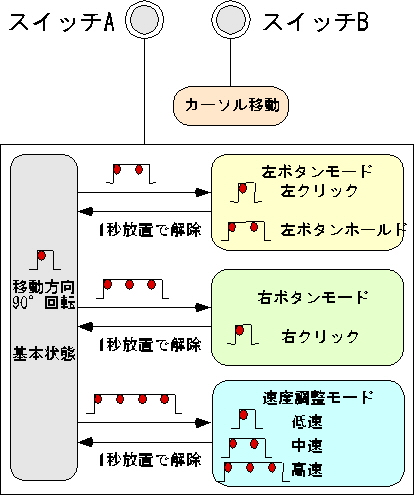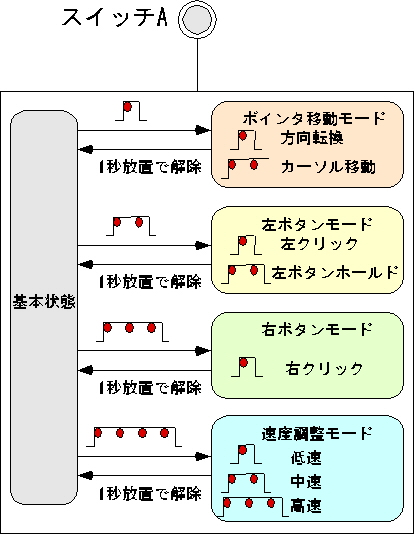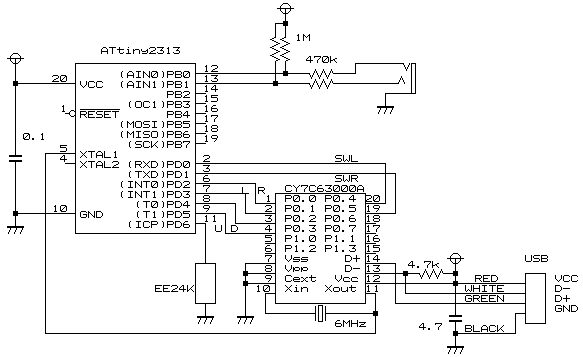2003.2.20-2006.6.10
タッチ/押しボタン式 USBマウス(1~2スイッチ)
1. 概要
1個または2個のスイッチで操作するUSBマウスです。PSマウスと併用することもできます。
対象: マウスの移動操作とボタン操作が困難な方
スイッチ: 本体に2個のマイクロスイッチが内臓されています。また、利用者に適したタッチスイッチ(電極)や押しボタンスイッチを、外部スイッチ用コネクタに接続することができます。外部スイッチの装着例については「スイッチとその実装」のページもご覧ください。
2. 2個のスイッチ(スイッチAとスイッチB)による操作
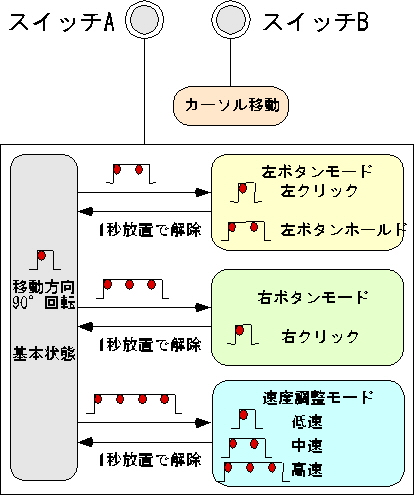
- モードの切り替え
- (1)左ボタンモード
- スイッチAを押し、「ピッ ピッ」の音がした時に離すと、左ボタンモードになります。1秒間放置すると左ボタンモードは解除されます。
- (2)右ボタンモード
- スイッチAを押し、「ピッ ピッ ピッ」の音がした時に離すと、右ボタンモードになります。1秒間放置すると右ボタンモードは解除されます。
- (3)速度設定モード
- スイッチAを押し、「ピッ ピッ ピッ ピッ」の音がした時に離すと、速度設定モードになります。1秒間放置すると速度設定モードは解除されます。
- マウスポインタの移動
スイッチBを押すと、設定方向に移動します。望みの位置まで移動したらスイッチBを離します。マウスポインタの移動方向は、スイッチAをトンと押すと90度回転します。実際にはこれらの操作を組み合わせて、希望の位置までマウスポインタを移動します。
- 左クリック操作(左ボタンモード)
- (1)左クリック
- 左ボタンモードでスイッチAをトンと押すと、左クリックとなります。
- (2)左ダブルクリック
- 左ボタンモードでスイッチAをトントンと押すと、左ダブルクリックとなります。ダブルクリックの速度は[コントロールパネル]の[マウス]で調整してください。
- (2)左ボタンホールド
- 左ボタンモードでスイッチAを押し続け、「ピッ ピッ」の音がした時に離すと、左ボタンホールドとなります。この状態でマウスポインタの移動操作を行えばドラッグ操作となります。
- 右クリック操作(右ボタンモード)
- (1)右クリック
- 右ボタンモードでスイッチAをトンと押すと、右クリックとなります。
- (2)右ダブルクリック
- 右ボタンモードでスイッチAをトントンと押すと、右ダブルクリックとなります。
- マウスポインタの移動速度の設定(速度設定モード)...電源を切ってもこの設定は保存されます
- (1)低速
- 速度設定モードでスイッチAをトンと押すと「ピッ」の音がしてマウスポインタの移動速度が「低速」になります。
- (2)中速
- スイッチAを押し続け、「ピッ ピッ」の音がした時に離すと、マウスポインタの移動速度が「中速」になります。
- (3)高速
- スイッチAを押し続け、「ピッ ピッ ピッ」の音がした時に離すと、マウスポインタの移動速度が「高速」になります。
3. 1個のスイッチ(スイッチA)による操作
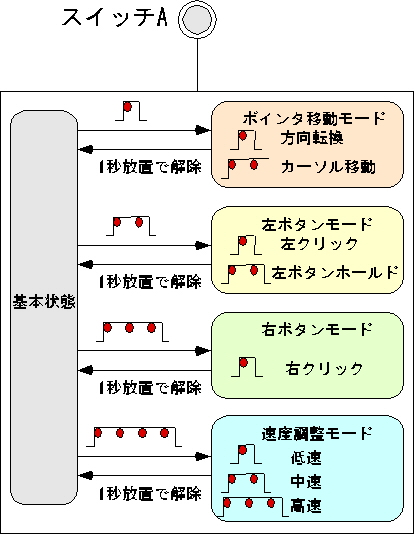
スイッチBをオンにして電源を投入すると、1個のスイッチ(スイッチA)による操作となります。この方法で用いる場合は、粘着テープなどでスイッチBをオンに固定するとよいでしょう。
- モードの切り替え
- (1)ポインタ移動モード
- スイッチAをトンと押すと「ピッ」の音がして、ポインタ移動モードとなります。1秒間放置するとポインタ移動モードは解除されます。
- (2)左ボタンモード
- スイッチAを押し、「ピッ ピッ」の音がした時に離すと、左ボタンモードになります。1秒間放置すると左ボタンモードは解除されます。
- (3)右ボタンモード
- スイッチAを押し、「ピッ ピッ ピッ」の音がした時に離すと、右ボタンモードになります。1秒間放置すると右ボタンモードは解除されます。
- (4)速度設定モード
- スイッチAを押し、「ピッ ピッ ピッ ピッ」の音がした時に離すと、速度設定モードになります。1秒間放置すると速度設定モードは解除されます。
- マウスポインタの移動(ポインタ移動モード)
ポインタ移動モードでスイッチAを押し続けると、設定方向に移動します。望みの位置まで移動したらスイッチAを離します。ポインタ移動モードでスイッチAをトンと押すと、マウスポインタの移動方向が90度回転します。実際にはこれらの操作を組み合わせて、希望の位置までマウスポインタを移動します。
- 左クリック操作(左ボタンモード)
- (1)左クリック
- 左ボタンモードでスイッチAをトンと押すと、左クリックとなります。
- (2)左ダブルクリック
- 左ボタンモードでスイッチAをトントンと押すと、左ダブルクリックとなります。ダブルクリックの速度は[コントロールパネル]の[マウス]で調整してください。
- (3)左ボタンホールド
- 左ボタンモードでスイッチAを押し続け、「ピッ ピッ」の音がした時に離すと、左ボタンホールドとなります。この状態でマウスポインタの移動操作を行えばドラッグ操作となります。
- 右クリック操作(右ボタンモード)
- (1)右クリック
- 右ボタンモードでスイッチAをトンと押すと、右クリックとなります。
- (2)右ダブルクリック
- 右ボタンモードでスイッチAをトントンと押すと、右ダブルクリックとなります。
- マウスポインタの移動速度の設定(速度設定モード)...電源を切ってもこの設定は保存されます
- (1)低速
- 速度設定モードでスイッチAをトンと押すと「ピッ」の音がしてマウスポインタの移動速度が「低速」になります。
- (2)中速
- スイッチAを押し続け、「ピッ ピッ」の音がした時に離すと、マウスポインタの移動速度が「中速」になります。
- (3)高速
- スイッチAを押し続け、「ピッ ピッ ピッ」の音がした時に離すと、マウスポインタの移動速度が「高速」になります。
4. 製作例

写真上はマイクロスイッチを本体に内蔵した例です。
中央はフレキシブルシャフトの先に2個のマイクロスイッチを取り付けた一体型の例で、本体を枕許に固定し、口唇でスイッチ操作します。
写真下は本体のジャックに外部スイッチを取り付けた例です。マイクロスイッチやタッチスイッチ電極を接続できます。
なお、内蔵のマイクロスイッチはオムロンSS-01GL-E(0.08N)、外付けのマイクロスイッチはオムロンD2MV-01-1C1(0.10N)を使っています。口唇で操作する場合、だんだんスイッチの動きが悪くなるので、その場合は交換します。
5. 使用例


写真左は、本体内蔵のマイクロスイッチを左右の親指で操作して使っています。写真右は、本体に接続した2個のマイクロスイッチ(D2MV-01-1C1)をクリップでアームに固定し、口唇で操作しています。タッチスイッチも試しましたが、マイクロスイッチが「触れてから押し込む」のに対し、タッチスイッチでは「触れたら操作になってしまう」ため、マイクロスイッチの方が好まれました。
6. 技術情報
(回路図)
(注)CY7C63000AはサンワサプライのUSBマウスMA-401USBVAから取り外したものを使用
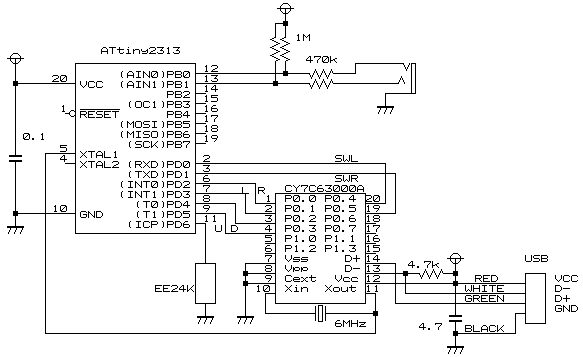
(プログラム)...m12a.c
koyama88@cameo.plala.or.jp